

You’re managing invoices manually in Salesforce, spending hours transferring data from opportunities to invoices, switching between systems, and dealing with formatting issues.
Mistakes happen. Itemization errors. Tax miscalculations. The result is disputes, frustrated customers, and delayed payments.
Sound familiar?
You’re not alone. These challenges are common for businesses relying on manual Salesforce invoicing processes.
These issues become worse when:
Now, imagine automating the entire process.
Tools like eDocGen simplify Salesforce invoicing by automating:
This makes your workflows faster and more efficient, reducing processing times from days to hours while improving accuracy.
If you’re looking for similar results, this guide will walk you through how automated solutions can address Salesforce-specific invoicing challenges, optimize your processes, and help your business scale effortlessly.
A well-designed invoice goes beyond simply listing items and prices.
It ensures prompt payments, builds trust, and reflects professionalism while reducing disputes, speeding up processing, and strengthening customer relationships.
To explain, this section will guide you through:
Components of an Effective Salesforce Invoice
First, understand the components of an invoice and the purpose they serve:
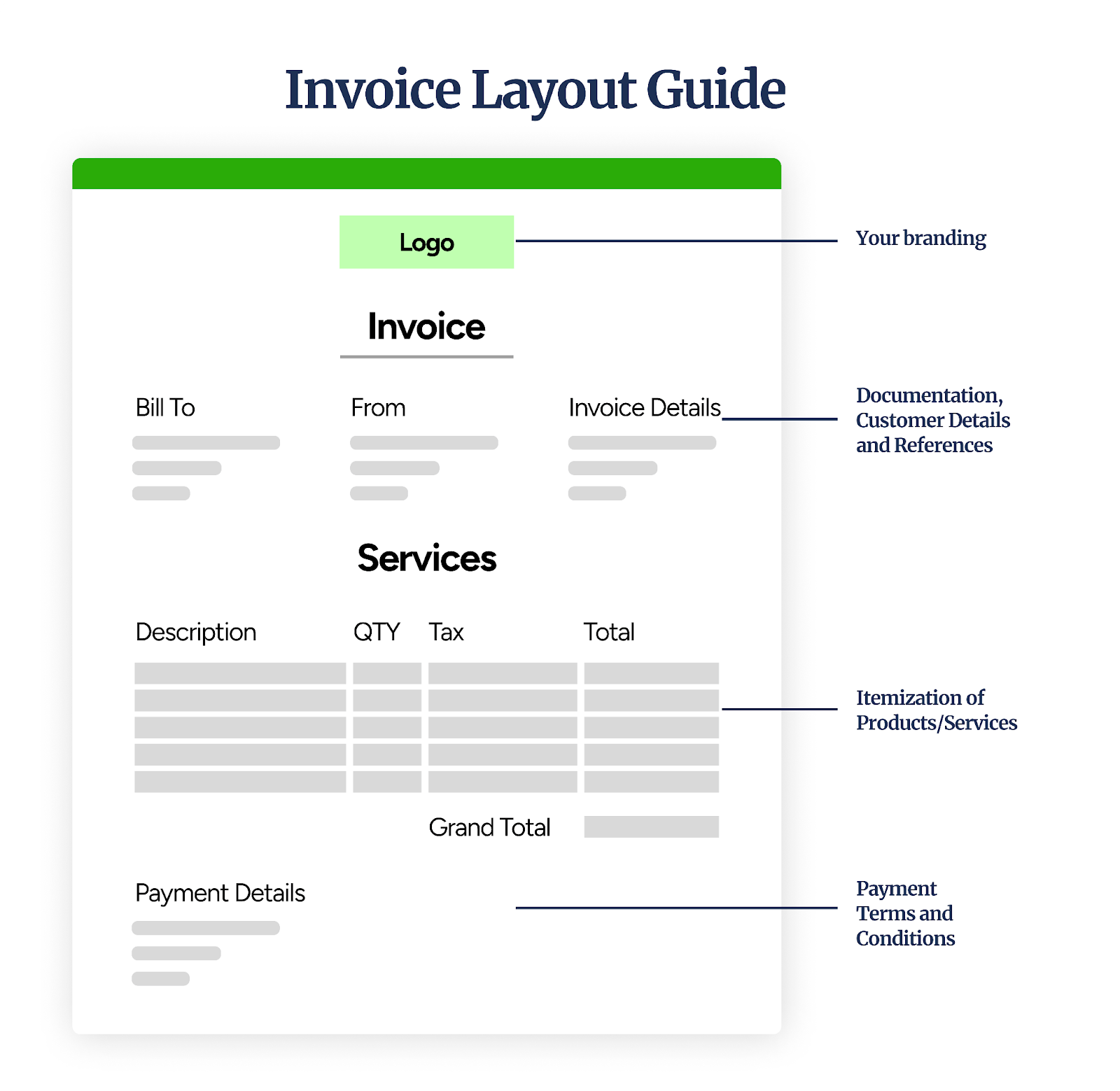
Now, let’s break down the details each component should include to make your Salesforce invoices actionable.
Details to Include in Salesforce Invoice
|
Feature |
Details |
|
Company Information and Branding |
|
|
Customer Details and References |
|
|
Itemization of Products/Services |
|
|
Payment Terms and Conditions |
|
|
Tax Calculations and Totals |
|
|
Multiple Currency Support |
|
A well-designed invoice incorporates essential details to ensure clarity, professionalism, and compliance, helping your business manage financial transactions effectively.
Now that we’ve covered the components let’s address the challenges you might face when generating invoices in Salesforce and how to handle them.
While Salesforce excels at managing customer data, its native invoicing process often falls short in efficiency and scalability.
This leaves businesses grappling with challenges that turn the task of generating invoices into a time-consuming effort that impacts cash flow and strains customer relationships.
Recognizing these challenges is the first step to improving your invoicing process. Let’s take a closer look:
Transferring data manually from Salesforce opportunities and quotes into invoices is tedious and error-prone.
Each step, such as copying customer details, entering product information, and calculating totals, amplifies the chance of mistakes.
Why it’s a challenge:
Organizations often rely on time-consuming double-checking processes to minimize errors, which only adds to the inefficiencies, tying up resources that could be better spent elsewhere.
Without automation, invoices often lack consistency. Teams use different layouts, logos, and font styles, creating an unprofessional customer experience.
What happens as a result:
Inconsistent formatting reflects poorly on your brand and increases payment delays, adding to administrative overhead as customers struggle to reconcile disorganized invoices.
Creating invoices in Salesforce often feels like an endless checklist, especially when managing high volumes.
The steps involved:
This overwhelms teams with repetitive administrative tasks, with little time to focus on strategic initiatives or build stronger customer relationships.
Handling multiple currencies in Salesforce invoices can be challenging for global businesses.
These challenges often result in manual verification, causing delays in invoicing and affecting revenue recognition and customer satisfaction.
Salesforce’s standard invoicing tools can feel restrictive when businesses need flexibility.
Some common limitations:
Many businesses resort to manual edits or additional tools to meet specific needs, but this introduces more room for error and complicates the workflow further.
Without automated systems, tracking invoices turns a simple process into a logistical challenge.
What businesses struggle with:
To address these gaps, teams often use spreadsheets or fragmented tools to track invoices, but these solutions need more automation for real-time tracking and management.
If you find these challenges overwhelming, know they can be effectively managed.
In the next section, we’ll explore how automated solutions like eDocGen address these issues, making Salesforce invoicing easier and more accurate at every step.
In this section, we’ll walk you through the two key aspects of using eDocGen for Salesforce invoice generation: setting up the integration and following a step-by-step process to create professional invoices.
Whether you’re a business user or a developer, eDocGen offers two approaches to generating Salesforce invoices, catering to different user needs:
Let's explore both methods in detail!
This method is ideal for non-technical users looking for a simple way to create professional Salesforce invoices.
Follow these steps to get started:
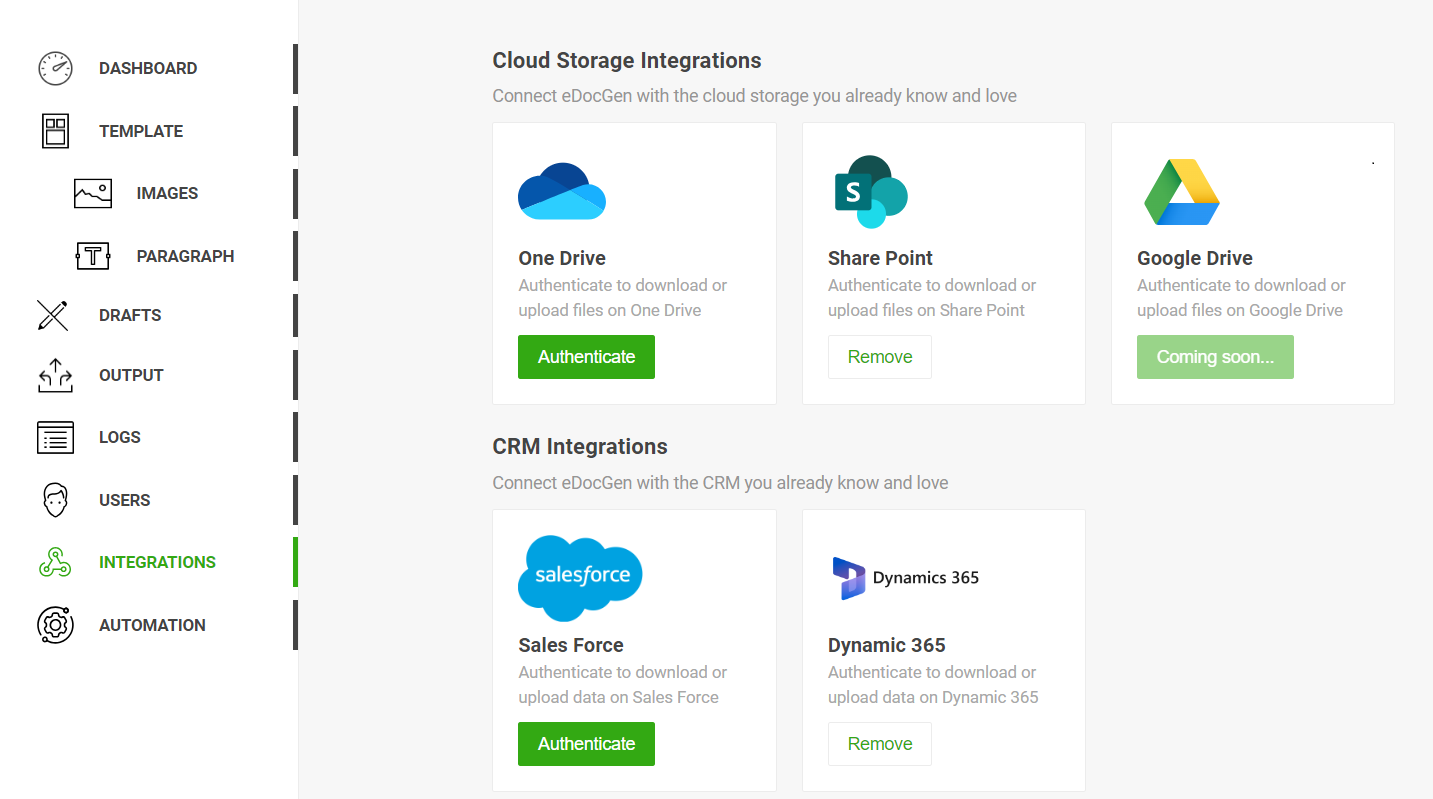
Before generating invoices, connect your Salesforce account to eDocGen:
Set up your invoice template with placeholders to capture dynamic data:
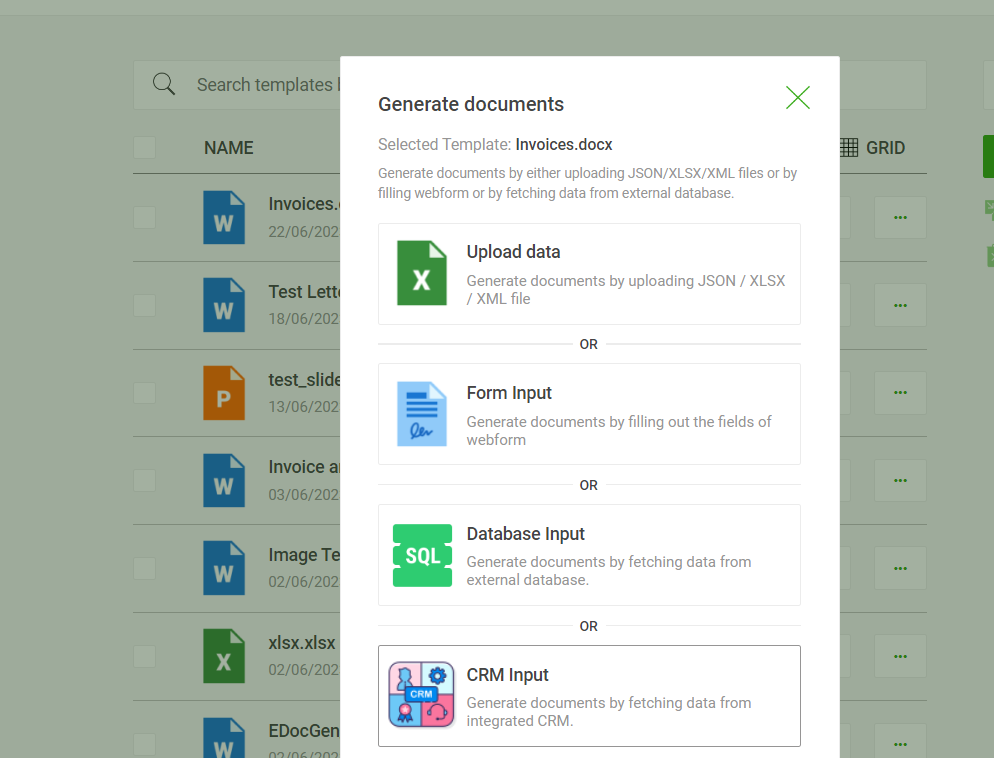
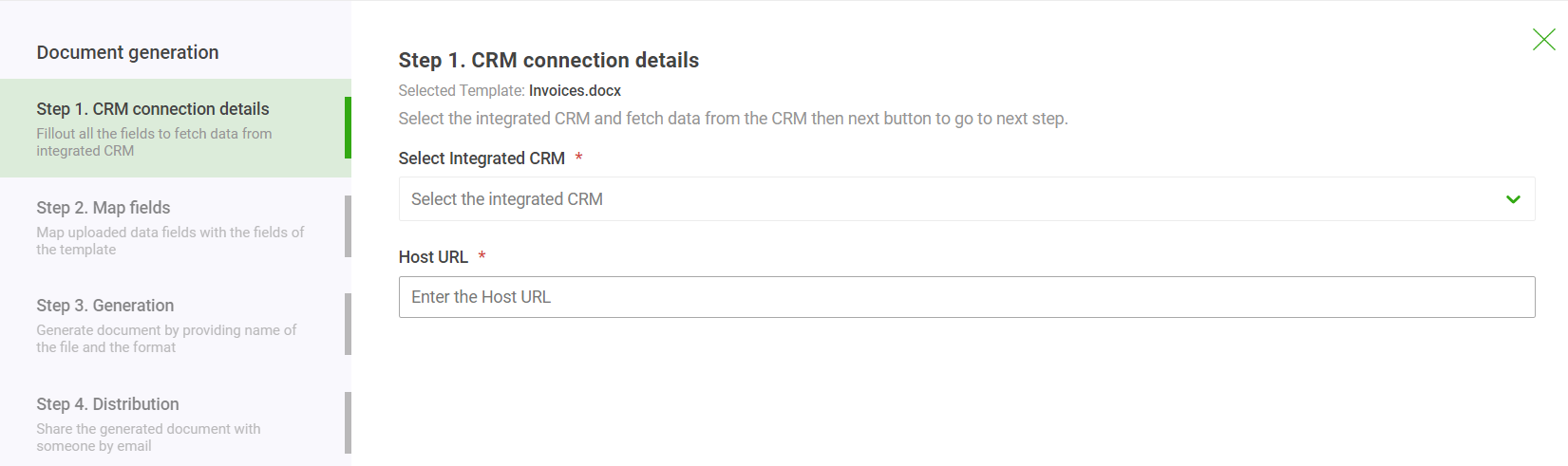
eDocGen provides two URL formats to retrieve data from Salesforce:
Example:
https://t-dev-ed.develop.my.salesforce.com/services/data/v51.0/query?q=SELECT+Id,Name+FROM+Account&Limit=2
Example:
https://t-dev-ed.develop.my.salesforce.com/services/data/v51.0/sobjects/Account/0015i00000dkhDQAAY
Once your template is configured and connected to Salesforce:
This method is ideal for developers looking to automate Salesforce invoice generation by integrating eDocGen’s capabilities directly into their workflows.
Follow these steps to implement:
The first step is to generate an authentication token. This token serves as a secure key for all subsequent API calls.
async function createToken(username, password) {
const url = 'https://app.edocgen.com/login';
const headers = {
'Accept-Language': 'en-US,en;q=0.9,hi;q=0.8',
'Content-Type': 'application/json',
'accept': 'application/json'
};
const body = {
username: username,
password: password
};
try {
const response = await fetch(url, {
method: 'POST',
headers: headers,
body: JSON.stringify(body)
});
if (!response.ok) {
throw new Error(`Failed to create token: ${response.statusText}`);
}
const data = await response.json();
return data.token;
} catch (error) {
console.error(error);
throw new Error(`Failed to create token: ${error.message}`);
}
}
async function uploadTemplate(token, templateFile) {
const formData = new FormData();
formData.append('documentFile', templateFile);
const response = await fetch('https://app.edocgen.com/api/v1/document', {
method: 'POST',
headers: {
'x-access-token': token
},
body: formData
});
return await response.json();
}
Upload your invoice template to eDocGen using the API:
const getTemplateId = async (token, fileName) => {
const config = {
method: "get",
url: https://app.edocgen.com/api/v1/document/?search_column=filename&search_value=${fileName},
headers: {
"Content-Type": "application/json",
"x-access-token": token
}
};
const response = await axios(config);
return response.data.documents[0]._id;
};
Use the Template ID and Salesforce data to generate invoices:
const generateInvoice = async (token, documentId, salesforceData) => {
const formData = new FormData();
const timestamp = new Date().toISOString().replace(/[-:.TZ]/g, '');
const randomString = Math.random().toString(36).substring(2, 8);
const filename = ${timestamp}-${randomString}.pdf;
formData.append('documentId', documentId);
formData.append('format', 'pdf');
formData.append('outputFileName', filename);
formData.append('crm', "salesforce");
formData.append('reqOrigin', 'https://app.edocgen.com');
formData.append('hostUrl', salesforceData.queryUrl);
const response = await fetch('https://app.edocgen.com/api/v1/generate/bulk', {
method: 'POST',
headers: {
'x-access-token': token
},
body: formData
});
return await response.json();
};
Retrieve and download the generated invoices:
async function downloadOutput(outputId, token, fileName) {
const config = {
method: "get",
url: https://app.edocgen.com/api/v1/output/download/${outputId},
headers: {
"x-access-token": token
},
responseType: "arraybuffer",
accept: "application/zip",
};
try {
const response = await axios(config);
console.log("Output file downloaded: " + fileName);
fs.writeFileSync(`./${fileName}`, response.data);
} catch (error) {
console.error("Error while downloading:", error);
}
}
Optional step, but you can Distribute invoices via email directly from eDocGen:
async function sendEmail(outputId, toEmail, token) {
const url = 'https://app.edocgen.com/api/v1/output/email';
const payload = {
outId: outputId,
emailId: toEmail,
};
const response = await fetch(url, {
method: 'POST',
headers: {
'Content-Type': 'application/json',
'x-access-token': token
},
body: JSON.stringify(payload)
});
const responseData = await response.json();
console.log('Email distribution status:', responseData);
}
This section covers the prerequisites and steps to connect Salesforce with eDocGen for smooth document generation for business users and developers.
Before beginning, ensure the following prerequisites are met:
You must have an active Salesforce account with administrator access or permissions to install and configure third-party applications.
To allow eDocGen to interact with Salesforce, you’ll need to create a Connected App to obtain credentials for OAuth authentication.
Steps to enable Salesforce OAuth access:
Once Salesforce OAuth access is enabled, use the credentials from the Connected App to authenticate with Salesforce and generate an access token.
This token allows secure communication between Salesforce and eDocGen.
Enabling Salesforce API Access
To establish a connection between Salesforce and eDocGen, ensure that API access is enabled for the necessary users.
Steps to enable Salesforce API access:
eDocGen stands out as an API-first product offering:
By completing these prerequisites and configurations, you’ll be ready to make the most of eDocGen’s key features and see why it’s a standout choice for Salesforce invoice generation.
The system helps make the Salesforce invoice generation smooth and efficient, taking care of the minutest details to ensure every invoice is accurate, professional, and actionable.
See the table below for how its features deliver value across your invoicing process:
|
Feature |
What It Does |
How It’s Better |
|
Dynamic Template Creation |
|
|
|
Comprehensive Data Integration |
|
|
|
Automated Calculations |
|
|
|
Batch Processing |
|
|
How These Features Improve Your Workflow
These features naturally align with a typical workflow:
Input Salesforce Data → Dynamic Template Design → Automated Calculations → Batch Processing → Final Invoice Distribution
For example:
By adopting these advanced features, businesses can truly transform their invoicing process, improving payment collection and customer satisfaction.
Moving ahead, let's explore the tangible impact of eDocGen!
The automated invoicing capabilities revolutionize how businesses manage payments and enhance customer relationships.
Here’s a closer look at the areas where this impact is most evident:
Automated invoicing eliminates inefficiencies in traditional workflows, leading to:
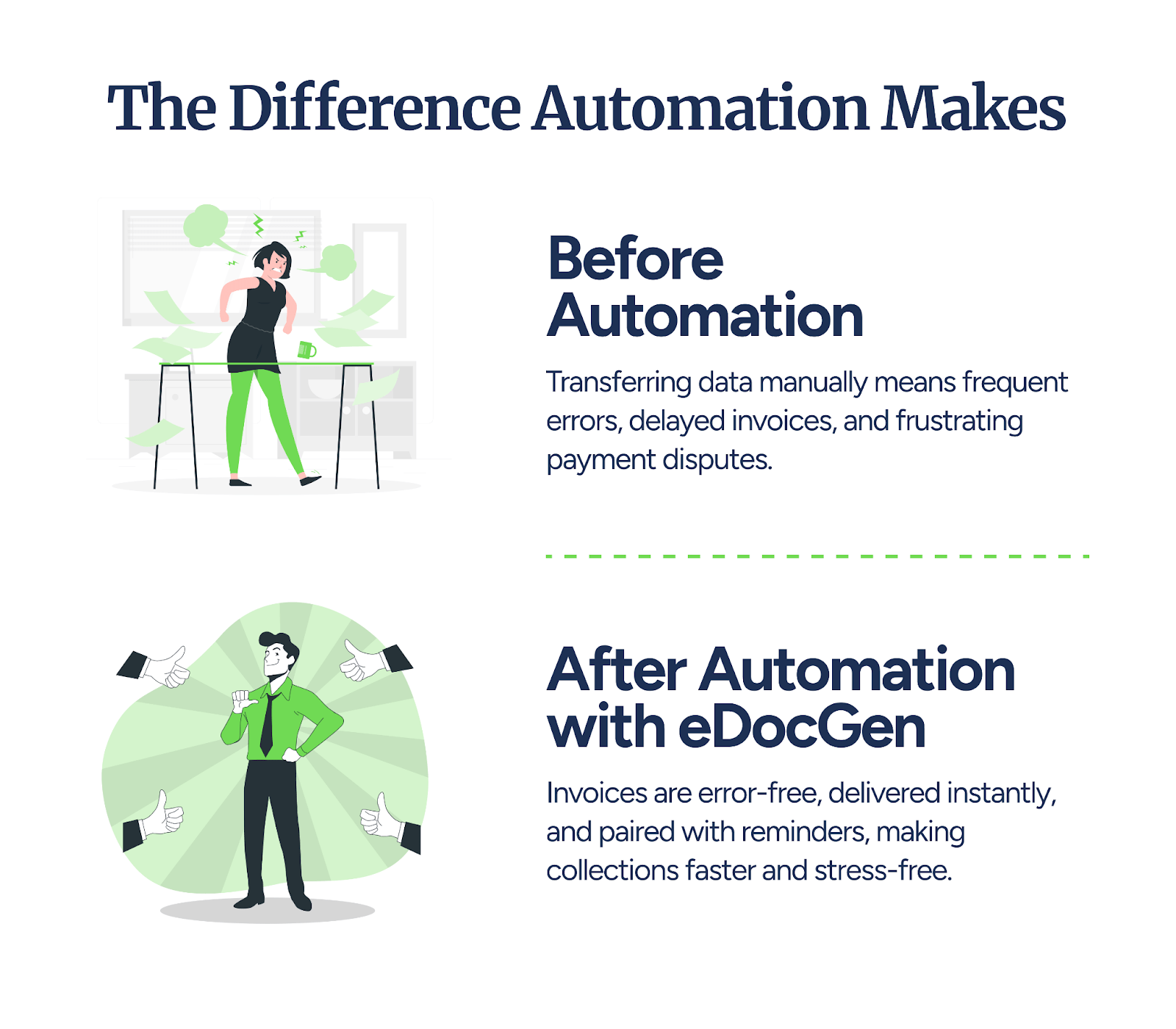
eDocGen enhances the invoicing process to create a smoother and more positive customer experience.
It’s as simple as:
Now, let’s wrap up with a quick recap of the key takeaways and why eDocGen stands out as the ideal solution for Salesforce invoicing.
Today, going from manual to automated invoicing is as important for increasing productivity as it is for being current and up-to-date with the times.
With its advanced features, eDocGen enables:
Is it time to make the switch? Ask yourself:
If you answered "Yes" to two or more questions, it’s time to upgrade your workflow with the system.
Book Demo to learn how eDocGen can transform your Salesforce invoicing process.
Implementation typically takes 2-4 weeks and involves:
The process can be quicker for straightforward requirements, and complex customizations may extend the timeline.
Yes, customization options include:
This flexibility maintains consistent branding while meeting specific customer or regulatory needs.
Yes, batch processing enables:
This feature drastically reduces processing time from days to minutes.
Integration includes:
eDocGen implements comprehensive security protocols:
Regular security updates and monitoring keep your invoice data safe.