Generate PDF and Word documents from JSON data
Posted by admin
Creating Documents is universal truth across organizations. Every organization either big or small
Many of us are familiar with mail merge - merging Excel data with word template to produce documents in batch. How about merging XML data to PDF or Word templates? XML is the universal standard for data interchange. PDF and Microsoft Word are the most popular document formats. Often, you find a need to populate the XML file to these templates for bulk document generation.
With EDocGen, you can populate XML data into
Below are the XML file and the sample Word template.
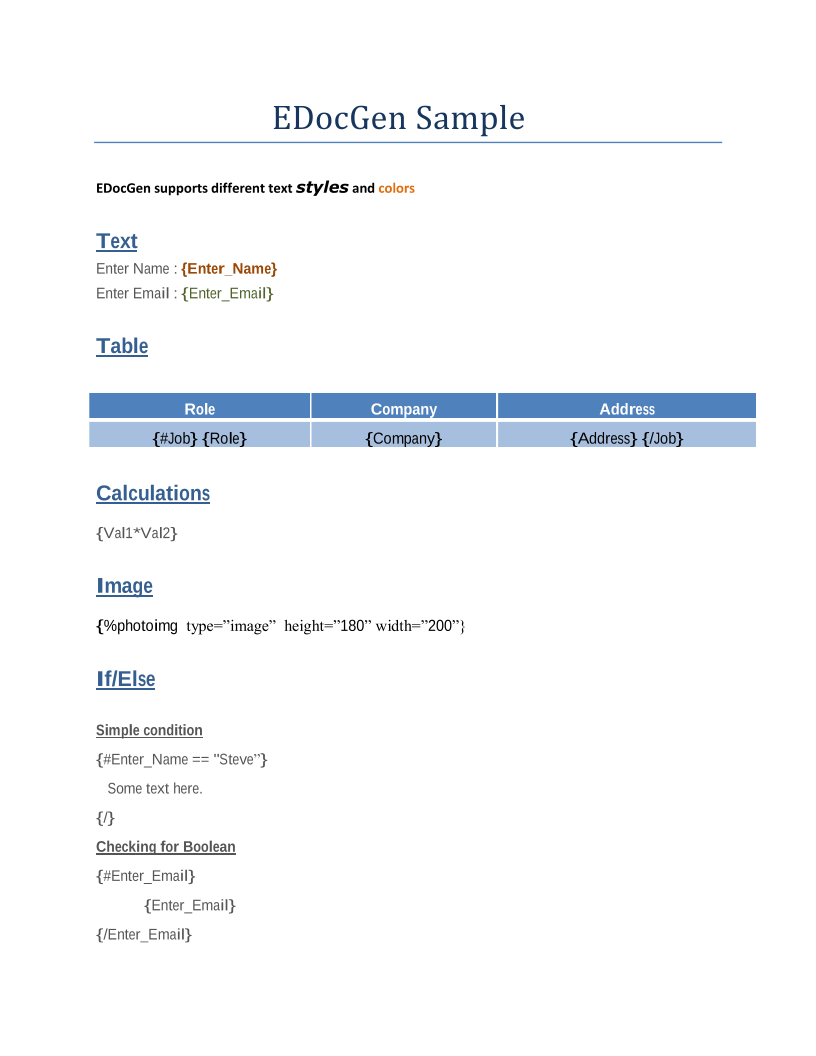
In the XML file, notice XML tags names match with the template's dynamic field names. For example, "Enter_Name" is present in both XML and template. Having matching XML tags allows you to skip the mapping screen (2nd step of the population). Thus this saves time if you're planning to populate the same XML format multiple times into your template.
The template has dynamic text, table, and image fields, apart from calculations and conditional statements.
Text: {Enter_Name} and {Enter_Email} are dynamic text fields. EDocGen treats text placed in "{}" as dynamic text field.
Table: The Job table has Role, Company and Address columns. Table starts with {#tablename} and ends with {/tablename}. So you notice {#Job} in the first column and {/Job} in the last column. Column values are like text fields. The system loops over the XML to populate rows into the Job table.
Image: The image tag {%photoimg type="image"} populates the dynamic image. The image dimensions are optional and they automatically resize the image to the desired dimensions. The image from the URL location in the XML file gets populated during PDF generation.
Show text based on Conditions (If-Else): If the Enter_Name value is "Steve", we're showing some text. Similarly, you can also test for boolean for displaying certain content.
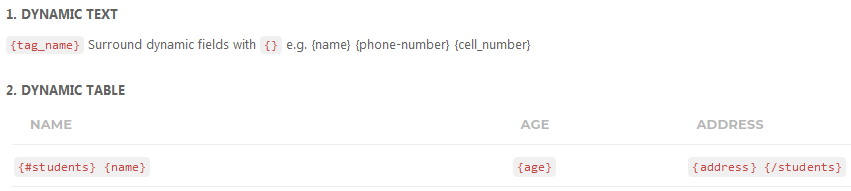
A few points on adding tags.
Upload the template into the system, after adding the tags.
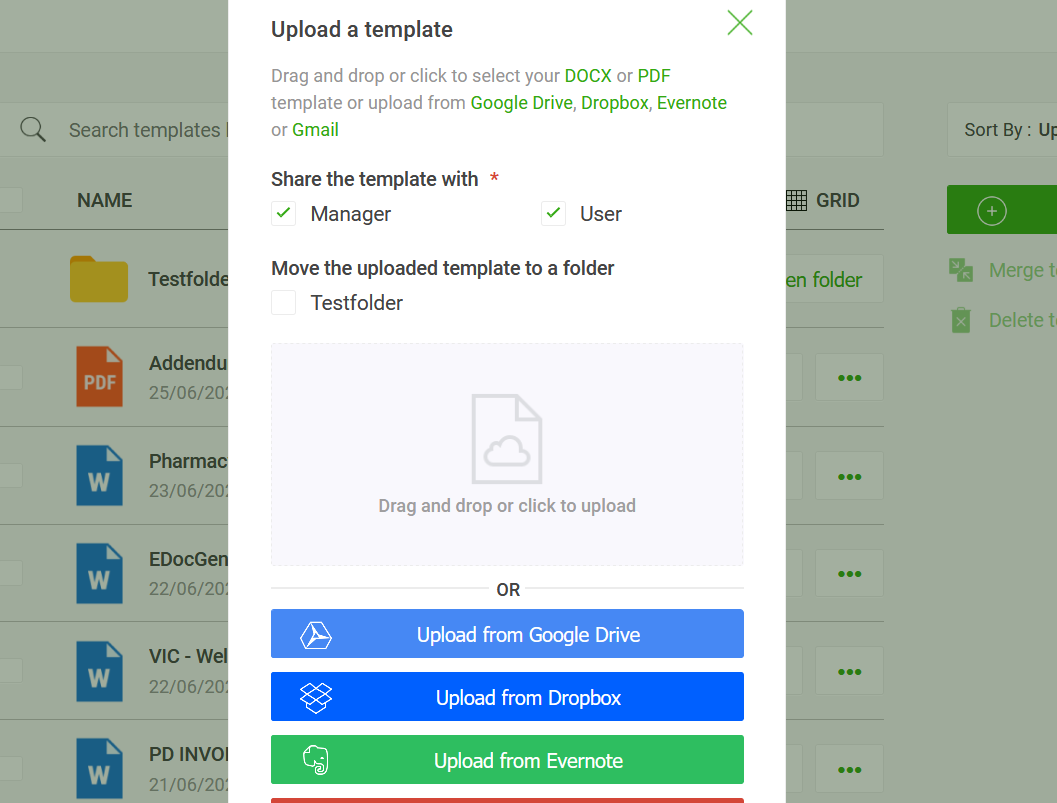
Click on the "Generate" button against the uploaded template and select the "Upoad data" option from the pop-up.
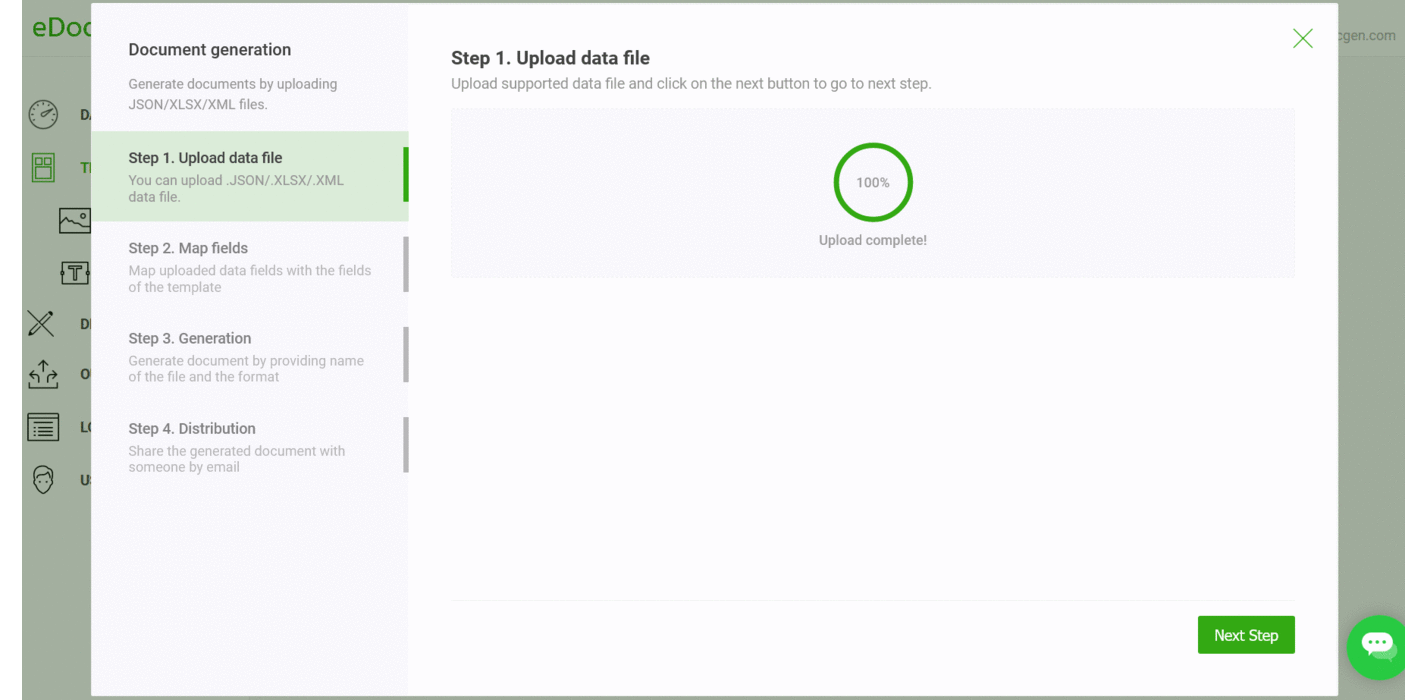
Upload XML and map XML tags to the template's dynamic fields. If you have a large number of dynamic fields, mapping them for every population is time-consuming. If XML tags names match with the template's dynamic fields, EDocGen automatically maps them. This allows you to skip the mapping screen during documents creation.
Clicking on the generate button creates bulk documents in zip format in the output folder and they would be mailed to your registered email id as well.
You can use both PDF and Word templates with EDocGen. Edit them in your favorite editors to add tags and upload them to the system. While you can also modify your templates inside the App, it is suited more for minor changes.
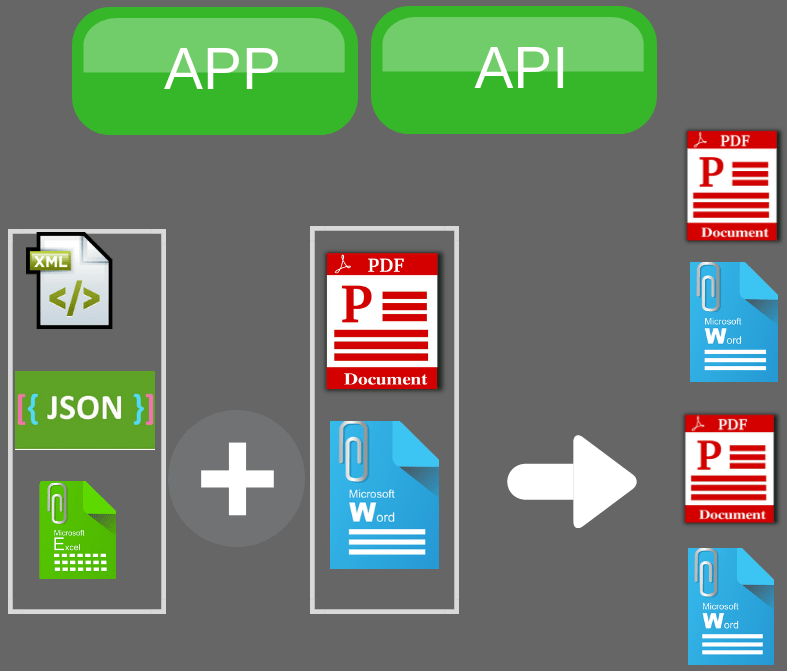
With EDocGen, you can populate XML into
Add tags in the fillable form fields and upload into EDocGen. Then generate PDF documents with XML, similar to as shown with Word templates.
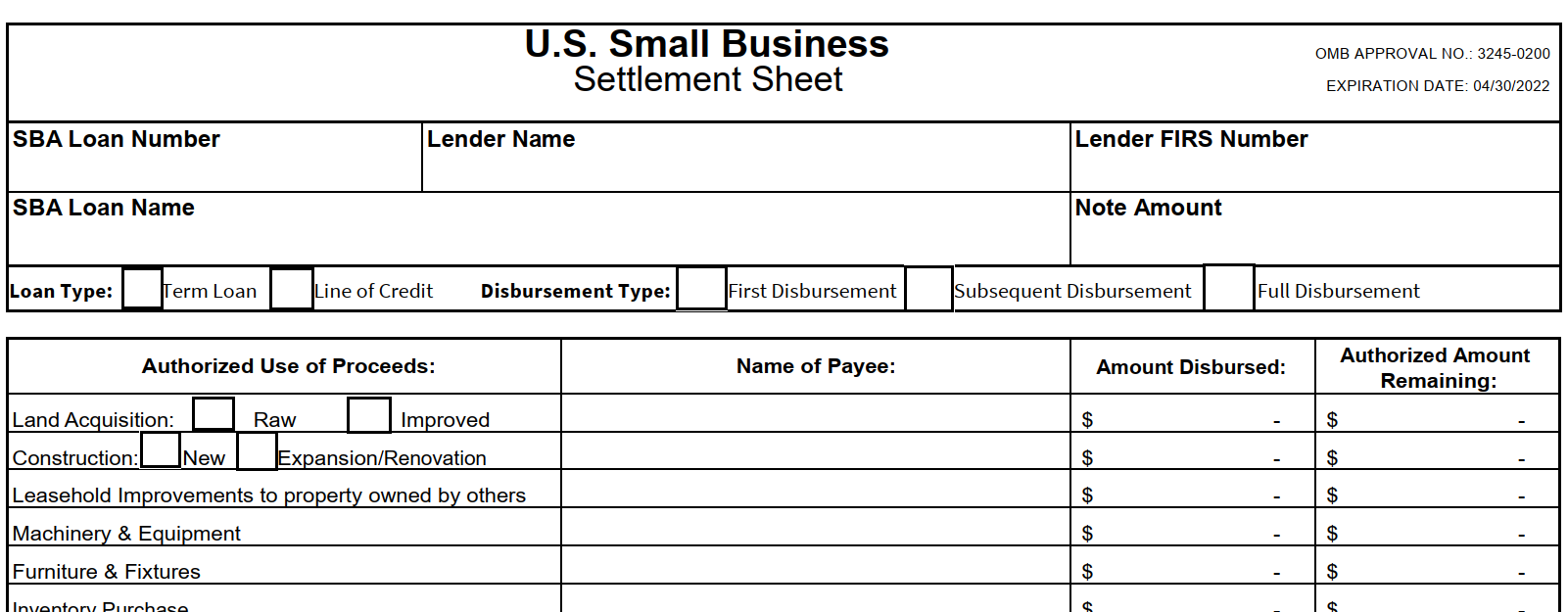
If you've Adobe editor, open the template in it. If you don't have that, you can use any of the free online editors. Then add the tags and generate PDF with XML as in with Word templates.
You can populate table inside table and EDocGen supports 4-Level XML data
Please refer for details on how to go about Checkbox creation and population.
Help guide details image population.
Content blocks help article details paragraph population.
Please refer to examples for details on how to perform calculations
The system treats text placed in "{~}" as a hyperlink. In the template {~Enter_Email} creates a dynamic hyperlink.
It may be due to the wrong dynamic tags. Just make sure you're closing every tag properly and only use the tags that are supported by EDocGen. Also, ensure no spaces between tags and field names
This happens if your XML is not well formated. Check XML file formatting.
This happens if your XML is not well-formatted. Check XML file formatting.
Posted by admin
Creating Documents is universal truth across organizations. Every organization either big or small
Posted by admin
If your organization is creating a large number of fillable PDF or read-only PDF documents from Excel
Posted by admin
Almost all enterprise databases and applications allow you to export data in XML format.