Many to one mail merge from Excel data
Posted by admin
Creating Documents is universal truth across organizations. Every organization either big or small.
Excel to PowerPoint automation is a useful tool for businesses that need to quickly create professional-looking presentations from their data. This type of software allows users to easily populate their Excel spreadsheets into PowerPoint templates, saving time and effort. With this automation, users can quickly create dynamic presentations with up-to-date data without having to manually transfer the information from one program to another. Excel to PowerPoint automation software also helps reduce errors and ensure accuracy in the presentation's content.
It can be used for a variety of tasks such as creating proposals, financial projections, financial reports, and visualizations.
Automating Excel to PowerPoint is necessary when your presentations require the population of a large amount of Excel sheets to create charts and graphs, and formatting of text and tables in the slides. Later in this article, we will explore several common methods to achieve this goal.
There are many ways to automate Excel to PowerPoint. Using VBA macros is the most popular way. However, using VBA is quite an arduous task. It requires knowledge of both VBA as well as Powerpoint and its API to develop automation.
EDOcGen is a do-it-yourself software that automates the creation of Microsoft PowerPoint presentations using data from Excel.. Business users can use existing templates and Excel files as-is without any modifications. All you need is basic knowledge of Excel and PowerPoint presentations. Moreover, it's an API-first product and developers can easily integrate with REST API for PPTX automation.
The system auto-populates the dynamic text, images, and table fields, etc. in the template with Excel data. You can use existing PowerPoint templates. Incorporate appropriate dynamic tags into your PPTX template to instruct the system on the specific location and content placement of Excel data within the template.
In your PowerPoint template, add {tagName} for the dynamic text field, which would be filled with Excel data. It's best to keep the tag name consistent with the Excel heading.
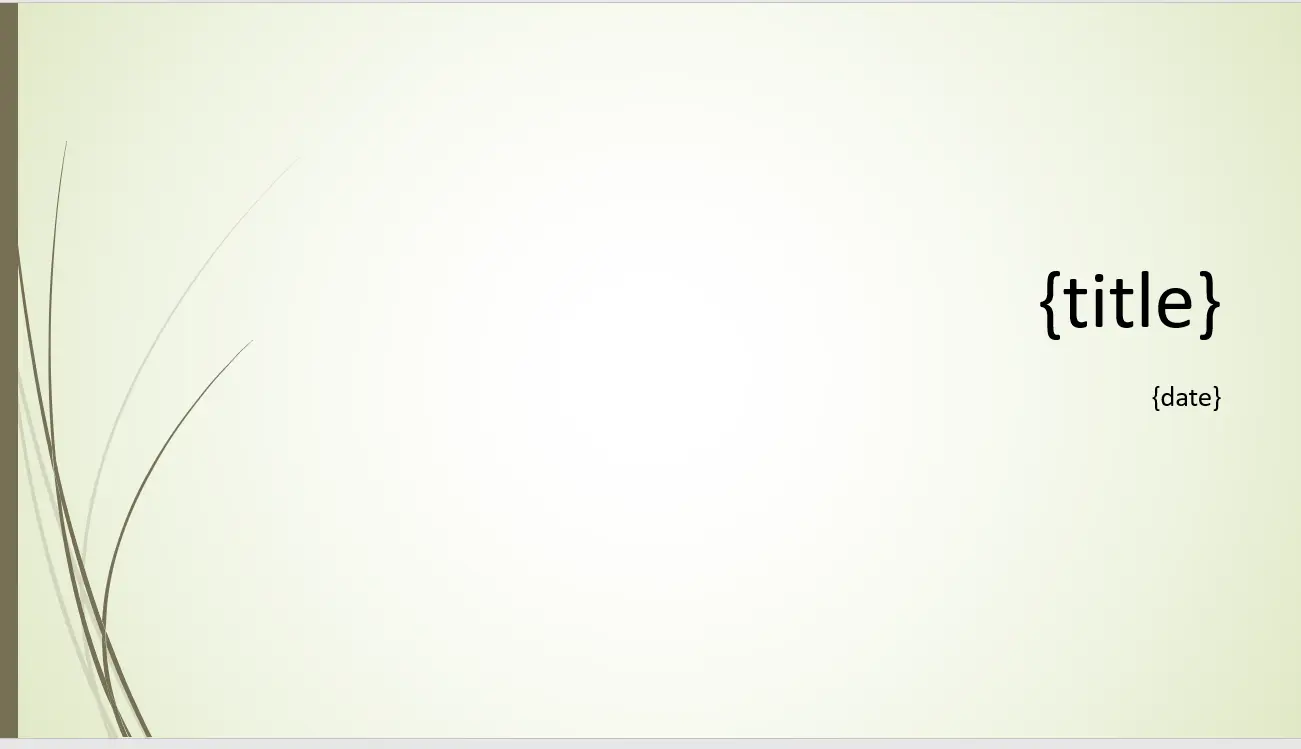
{#tablename} is the tag for adding tables. The system performs many-to-one mail merges to populate PowerPoint tables with Excel data. The system supports various formulas and formatting options. For example, as illustrated below, the figures in the amount column can be totaled.
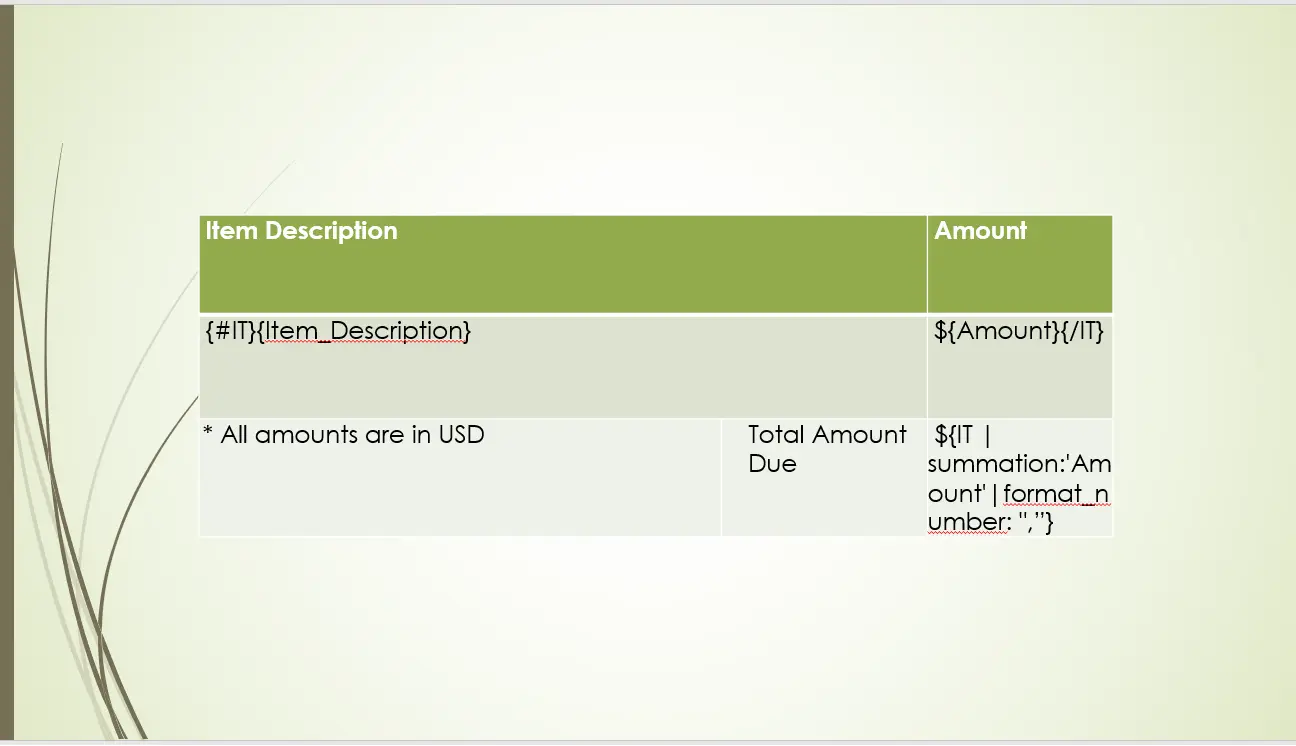
Similarly, add {%imageTagName} wherever you need Excel data to populate images in the template. You can populate images that are uploaded into the system or have image URLs in Excel data.
You can display or conceal slide contents based on conditions. Below are example conditions.
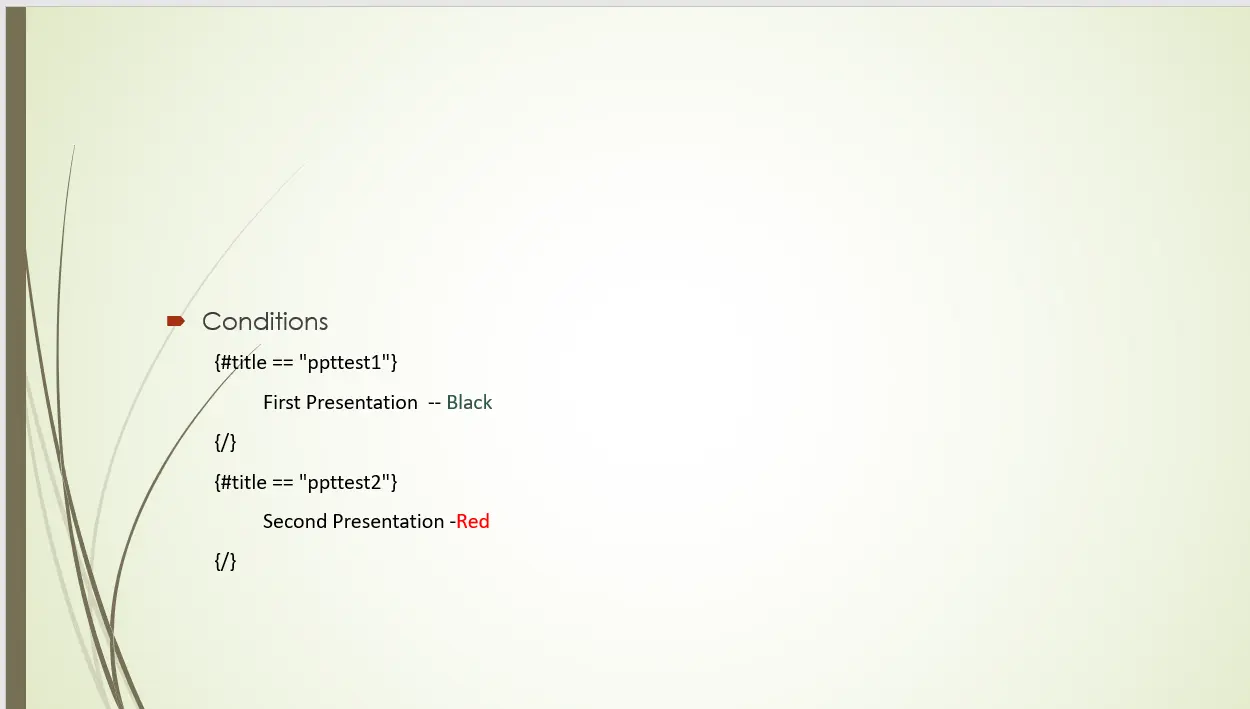
After adding dynamic field tags, upload the template to the system. The system allows for the creation of presentation slides from Excel data in a few simple steps. It would keep the destination theme and create title slides and individual slides exactly as in the template.
Use the Generate Button from the document template to upload your Excel file. Drag and drop the Excel file, containing the data in the dialog box. Thereon the system provides the option to choose the respective sheet from which you wish to populate the data and its orientation. Because the system gives you the flexibility to select the vertical or horizontal orientation, it's easy to adapt to your individual choice anytime.
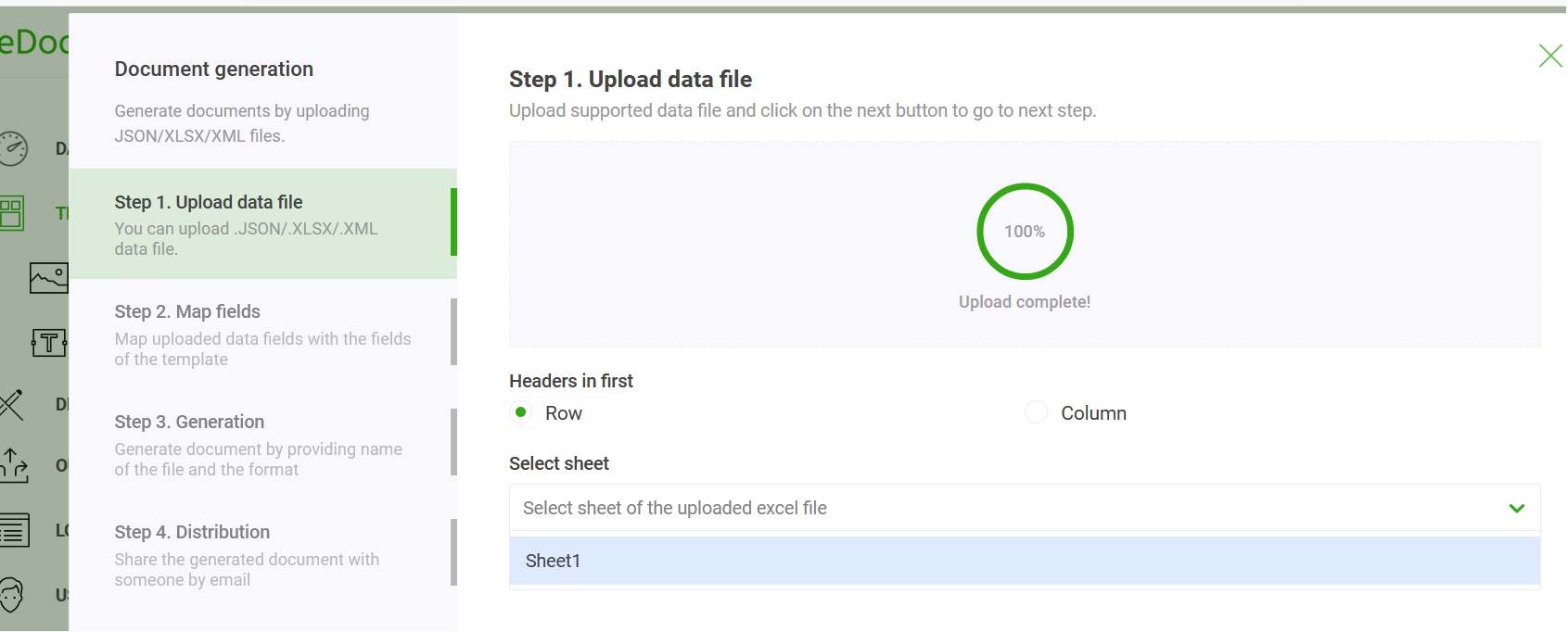
Once you have selected the orientation, then the system auto-maps Excel headers to PowerPoint dynamic fields, if the names match. Otherwise, you can manually map them.
Select PPTX/PDF from the drop-down menu as the output and click the generate button. In the case of bulk files, you'll get the result in a zip format. Unzip all files to get access to PPTX files.
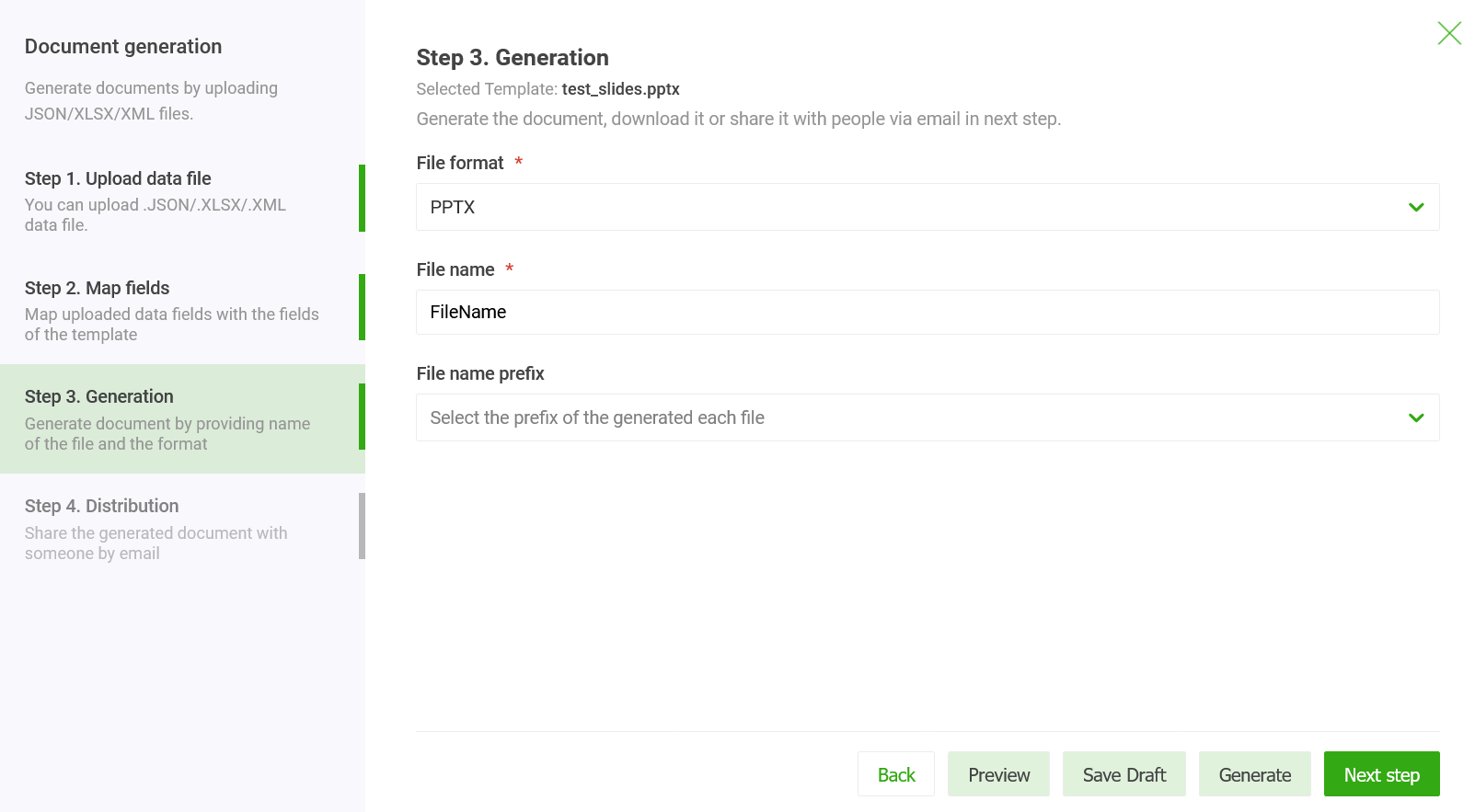
It is an API-first product and easily integrates with your other systems and processes for PowerPoint automation. Also, it has multiple out-of-box integrations with email, cloud storage, and e-sign providers. It's quick to set up and get going. Users also have the option to generate in PDF file format.
If you are looking for Excel to PowerPoint automation, then go for a software tool like EDocGen that not only ticks all the boxes when it comes to the benefits of automating but is an equally comprehensive tool with functions that save time, reduce cost, and builds on excellent user experience. JSON and XML files also can be utilized for the creation of PowerPoint slides.
Book a demo to see how it works.
Posted by admin
Creating Documents is universal truth across organizations. Every organization either big or small.
Posted by admin
If your organization is creating a large number of fillable PDF or read-only PDF documents from Excel.
Posted by admin
We come across PDF forms while filing tax documents, banking, and insurance documents.